Search Tab
Search by Address
Enter the address (e.g. 10 Leighton Crescent, Deer Park) in the appropriate fields.
If this search is not successful you can enter a partial address.
When a search is successful, the map will zoom to the property, street or area. However, if the search criteria are not unique, you will be given a list of matching results.
The following list shows the possible combinations, and the results:
| Example | Result |
|---|---|
| 10 Leighton Crescent, Deer Park | Map zooms into property |
| 10 Leighton Crescent | List of localities containing a 10 Leighton Crescent : DEER PARK, FAWKNER |
| 10 Leighton | List of localities containing a 10 Leighton: This list contains Leighton Avenues, Courts, Crescents and Roads. |
| Leighton | List of localities containing a Leighton. This list contains Leighton Avenues, Courts, Crescents and Roads. |
| Leighton, Deer Park | List of localities containing a Leighton, Deer Park. This list contains Leighton, Deer Park number 1 to 35. |
| 10 Leighton, Deer Park | Map zooms into property |
| Deer Park | Map zooms into extent of Locality |
| 10 Leighton, Deer | Map zooms into property. There is enough of the locality typed to make this unique |
| 10 Lleyton Crescent, Deer Park | Not found. Street name misspelled. |
| 10 Leighton Crescent, Burnside | Not found. Locality incorrect (Burnside has the same postcode as Deer Park) |
Further Hints
- Don't include apostrophes (e.g. ONeill instead of O'Neill)
- Include hyphens where applicable (eg Bacchus Marsh-Balliang Road)
- Street names without a street type (eg The Esplanade) should be typed in the Street Name field, with the Street type left blank eg

- Streets with alternate names can be typed as either (eg Ballarat Road / Western Highway)
- Not all Street Types are listed as there are nearly 200 in use - leave this blank if the type you want is not in the list
- A street suffix is not common - an example is Doveton Street North and Doveton Street South in Ballarat
- Be wary of Mount and Saint - Mount may be MOUNT or MT, and Saint may be SAINT or ST
- Try less of the locality name if you are unsure of the spelling (eg Bruns)
- Be wary of North, South, East, West in localities - it often goes after the name (eg Brunswick West, Brunswick East) but can go before (eg North Melbourne, South Melbourne)
Search by Coordinates
This allows you to zoom directly to a point anywhere in Victoria.
Select the coordinate type (projection)
Type in the coordinates for the point you are searching for. Either Easting and Northing or Latitude and Longitude.
Select the map radius
The result will be a map with your point in the centre.
Further Hints
- Geographical coordinates can be entered in several ways.
- You can use degrees, minutes and seconds (leave a space between each) - eg latitude 37 48 56 and longitude 144 57 44
- You can use degrees, minutes with decimals (leave a space between each) - eg latitude 37 48.9 and longitude 144 57.73
- You can use degrees with decimals - eg latitude 37.816 and longitude 144.9623
- Don't mix up latitude and longitude. Latitude is how far south of the equator, and longitude is how far east of Greenwich.
- Use a small radius for urban areas, and large radius for rural areas
- For conversion from one coordinate system to another, you can use AMGVG Conversion Software
Search by Crown Description
Enter the description in the appropriate fields.
A Crown description is commonly one "level" - eg. Allotment 1.
It can also have two "levels" - eg. Allotment 3 Section 2.
In Mildura, there are often three "levels" - eg. Allotment 12 Section 32 Block E.
In some parishes, it can be Portion 3 Section 2, rather than Allotment 3 Section 2.
A Crown description must always have a Parish or Township name.
You can select this from the list - township names are followed by (T) - or start typing it in.
If you start typing in the Parish/Township Name field, the list above will change to show only those names starting with what you have typed in.
For example, if you type in A, the list will show all names starting wth A.
If you type in Ab, the list will show only one name - Aberfeldy (T).
If you type in Aba, there will be no names in the list, since no parish/township names start with Aba.
The name showing in the list will be the one used for the search - you do not have to click on the list to actually select the name.
When a search is successful, the map will zoom to the parcel or area. However, if the search critera is not unique, you will be given a list of matching results.
If this search is not successful you can enter a partial description.
| Example | Result |
|---|---|
| Allotment 8 Section 1 Darraweit Guim (T) | zooms into parcel |
| Allotment 8 Darraweit Guim (T) | List of sections with allotment 8 |
| Section 1 Darraweit Guim (T) | List of allotments in section 1 |
| Darraweit Guim (T) | zooms to township |
Further Hints
- If you cannot find Subdivision A, Allotment 1, try searching for Allotment 1A.
- If you cannot find section 0 (zero) try section O (letter), or vice versa.
- Use numbers, not Roman numerals - eg. 22 not XXII.
- Leave the Section field blank if searching for "NO SEC".
- The map shows only current Crown descriptions. An old title, eg. for Grandpa's farm, may show a Crown description, but the land has been subdivided since. In this case, a Crown description search will not be successful.
Search by Lot on Plan
Enter the Lot number (if applicable), plan type and plan number. Do not enter the "check letter" after the plan number - eg. type in 400001 and not 400001U.
The following list shows the various plan types and the valid range.
| Plan Type | Description | Valid Number Range | Date Range rough guide only. |
|---|---|---|---|
| LP | Lodged Plan - Plan of Subdivision Before Subdivision Act 1988 A subdivision of one block of land into two or more blocks |
1 - 99999 | 1860s - 1973 |
| 110000 - 149999 | 1973 - 1985/6 | ||
| 200000 - 222655 | 1985/6 - 1997 | ||
| PS | Plan of Subdivision After Subdivision Act 1988 A subdivision of one block of land into two or more blocks Can also include common property and multi-level |
300001 - 350000 | 1990 - 1996 |
| 400001 - 450000 | 1996 - 2001 | ||
| 500001 - 550000 | 2001 -2006 | ||
| 600001 - 650000 | 2006 -2011 | ||
| 700001 - 750000 | 2011 -2016 | ||
| 800001 - 849942 | 2016 -2021 | ||
| 900001 - (<950000) | 2021 - | ||
| CP | Consolidated Plan Before Subdivision Act 1988 A consolidation of two or more blocks of land into one block Plans of this type do not have a lot number |
100000 - 109999 | 1969 - 1979/80 |
| 150000 - 199999 | 1979/80 - 1995 | ||
| PC | Plan of Consolidation After Subdivision Act 1988 A consolidation of two or more blocks of land into one block Plans of this type do not have a lot number |
350001 - (<400000) | 1990 - |
| TP | Title Plan A plan created by the Land Titles Office where no plan previously existed. Any Title without a unique lot/plan description would get a TP eg part lot, crown allotment, closure of government road, general law land brought under the Land Act |
1 - | 1989 - |
| RP / SP | Strata Plan Before Subdivision Act 1988 Can include common property Can be multi-level Boundaries are defined by buildings/walls |
RP 1 - 19926 | 1967 - 1983 |
| SP 19927 - 37825 | 1983 - 1990 | ||
| CS | Cluster Subdivision Cluster Titles Act 1974 Superseded by Subdivision Act 1988 |
CS 1000 - 1785 | 1976 - 1993 |
Further Hints
- If you do not type in the lot number, and there is more than one lot for this plan, you will get a list of these lot numbers. Choose any one, and the map will zoom to that lot - you can then use the toolbar navigation (zoom in/out, pan etc) to find the location of the property you are after.
- Not all the plan numbers within the valid ranges listed above are in existence. Some may be superseded (such as a plan of consolidation being re-subdivided) or were withdrawn, or not approved.
Search by Melway or Vicroads
Type in the map number (eg 77), grid reference (eg G5) and choose the directory (eg Vicroads)
The result if successful, will be a Melway (or Vicroads) grid square display on the map.
Further Hints
- You must type a grid reference, as well as the map number.
The edition used for both Melway and Vicroads is shown.
Search by Address PFI
PFI stands for Persistent Feature Identifier, and is the number used to identify an item in the database.
Enter the PFI number
Search by Council Property No.
The local council allocates a Property Number to each property - this may be shown on the Council's rates notice.
The rates notice may show an "assessment number". Commonly this is not the property number - instead it is the "invoice number" for that year's rates. This assessment number cannot be used for searching.
Enter the Property number
Select the council name from the list - or you can enter the code number instead
Search by Lot on Street
The local council often does not allocate street address numbers until a house is constructed, although street names are generally shown on the plan of subdivision.
This option allows you to search for a lot number on a street.
Enter the lot number
Enter the street name, type and/or locality
Further Hints
- Please see the information under Search by Address
- Any parcels found will be listed with lot and plan number, and address
- A search for Lot 1 may create a long list, as this lot number is common with Title Plans
Search by Parcel PFI
PFI stands for Persistent Feature Identifier, and is the number used to identify an item in the database.
Enter the PFI number
Search by Parcel SPI
SPI stands for Standard Parcel Identifier, and is a shorthand way to describe a parcel.
Enter the PFI number
Further Hints
- The SPI is created from the parcel description
- For lot on plan, it is the lot number followed by the plan number
- For Crown description, the "plan number" is created using a code number for the Parish or Township
- Parish codes range from 2001 to 4005
- Township codes range from 5001 to 5909
- The list of codes can be seen at Vicmap Reference Tables (search for parish)
| Parcel Description | SPI | Comments |
|---|---|---|
| Lot 43 PS 432097 |
43\PS432097 | The simplest, and most common form - lot and plan number separated by \ |
| Lot 11 Block 4 LP1713 |
11~4\LP1713 | The subdivision was divided first into blocks or sections, each divided into lots The tilde ~ separates the two "levels" (lot and block) |
| Crown Allotment 27B Parish of Pakenham |
27B\PP3363 | The plan type is PP for Parish Plan The code for Pakenham is 3363 |
| Crown Allotment 27B Section A1 Parish of Pakenham |
27B~A1\PP3363 | The plan type is PP for Parish Plan The code for Pakenham is 3363 The tilde ~ separates the two "levels" (allotment and section) |
| Crown Allotment 2 Section 7 Township of Haines |
2~7\PP5363 | The plan type is PP for Parish Plan (as TP is used for Title Plan) The code for Haines is 5363 The tilde ~ separates the two "levels" (allotment and section) |
Search by Parcel VIEW_PFI
PFI stands for Persistent Feature Identifier, and is the number used to identify an item in the database.
There are two separate tables in the database - PARCEL contains information about the parcel, while PARCEL_VIEW contains the linework needed to display the polygon.
Each PARCEL record has a VIEW_PFI value pointing to the PARCEL_VIEW table.
When we do not have the boundaries of individual parcels - eg. units in a block of flats - several parcels may have the same VIEW_PFI value.
Enter the VIEW_PFI number
Search by Property PFI
PFI stands for Persistent Feature Identifier, and is the number used to identify an item in the database.
Enter the PFI number
Search by Property VIEW_PFI
PFI stands for Persistent Feature Identifier, and is the number used to identify an item in the database.
There are two separate tables in the database - PROPERTY contains information about the property, while PROPERTY_VIEW contains the linework needed to display the polygon.
Each PROPERTY record has a VIEW_PFI value pointing to the PROPERTY_VIEW table.
When we do not have the boundaries of individual properties - eg. units in a block of flats - several properties may have the same VIEW_PFI value.
Enter the VIEW_PFI number
Search by Survey Label
There are several categories of survey labels - displayed in different colours.
These can be turned on/off separately - see Build Map.
"Superseded" labels are shown as <label> - the search checks for these as well.
Enter the Survey Label
Search by Survey Mark
Survey Marks may be Permanent Marks (named by Parish) or other types (eg. PCMs).
As you type in the Mark Name field, the Parish list above displays the possible parish names for you to select.
Each mark has a nine-digit identifier which you can enter.
Some marks, eg Bench Marks, have a number stamped on the plaque which you can enter.
Enter one of the mark identifiers.
Search Using Elastic Search
Elastic Search is a complete over-haul to the way search is performed in LASSI that is significantly more intuitive, easy-to-use and more in-line with modern search facilities.
As you may have already noticed, we have also made a few changes to the way LASSI looks with this change. The new search feature is able to accommodate the majority of the searches you would typically perform. Therefore, the Search Panel that contains LASSI's traditional search options is no longer displayed by default when you first come into LASSI. Details on how this panel can be accessed is further along.
The new search field for LASSI is prominently placed at the top center of the map area.
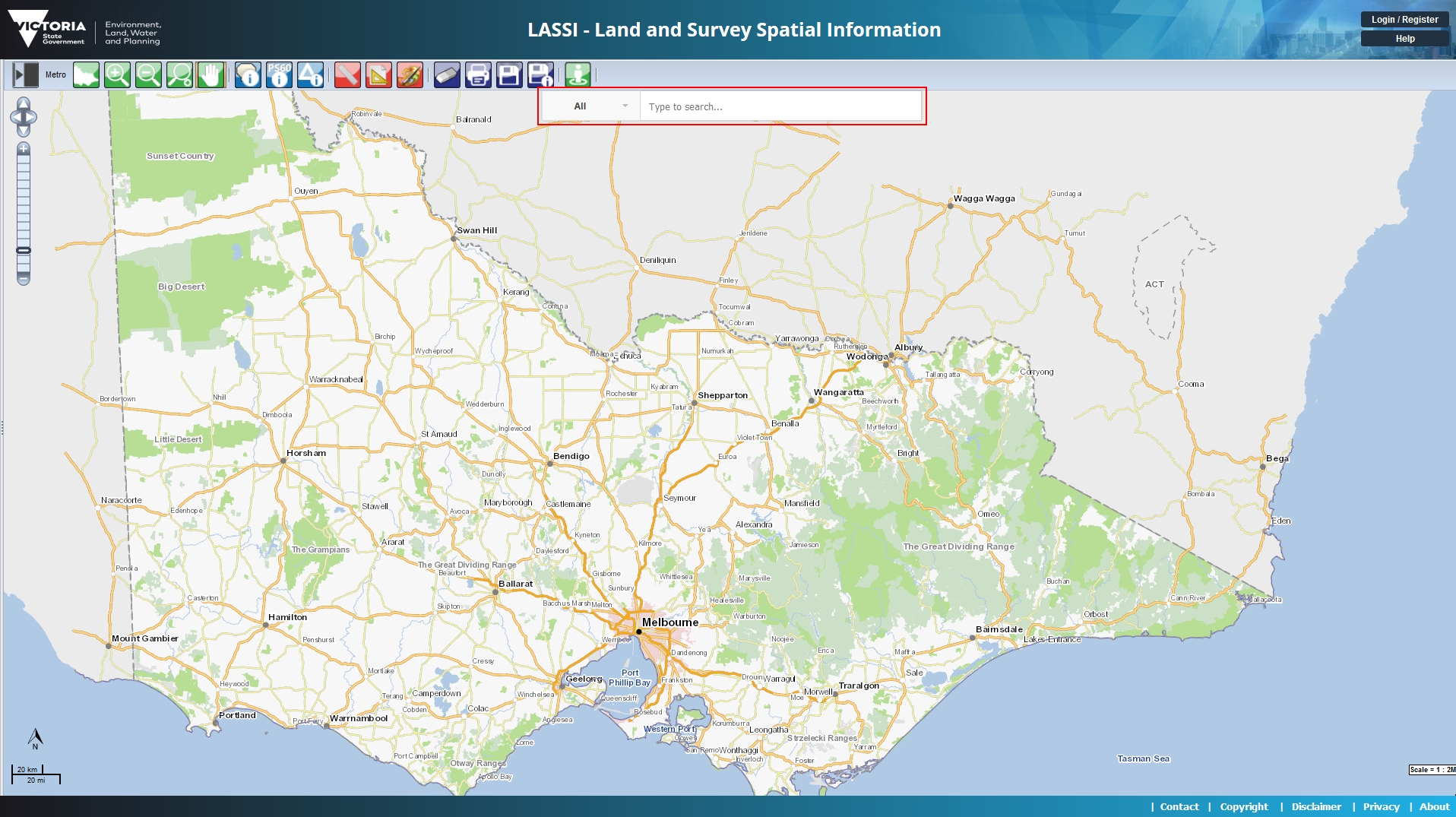
You can simply start typing in the new search field to start finding what you are looking for. For example, if you are looking for an address, when you start typing the address, LASSI will start showing addresses matching what you are typing. As you type more details of the address, for example, start with a street number, then type the street name and then the area/suburb, LASSI will refine the results it will show you. LASSI will start automatically looking for matches when you type 3 characters or more.
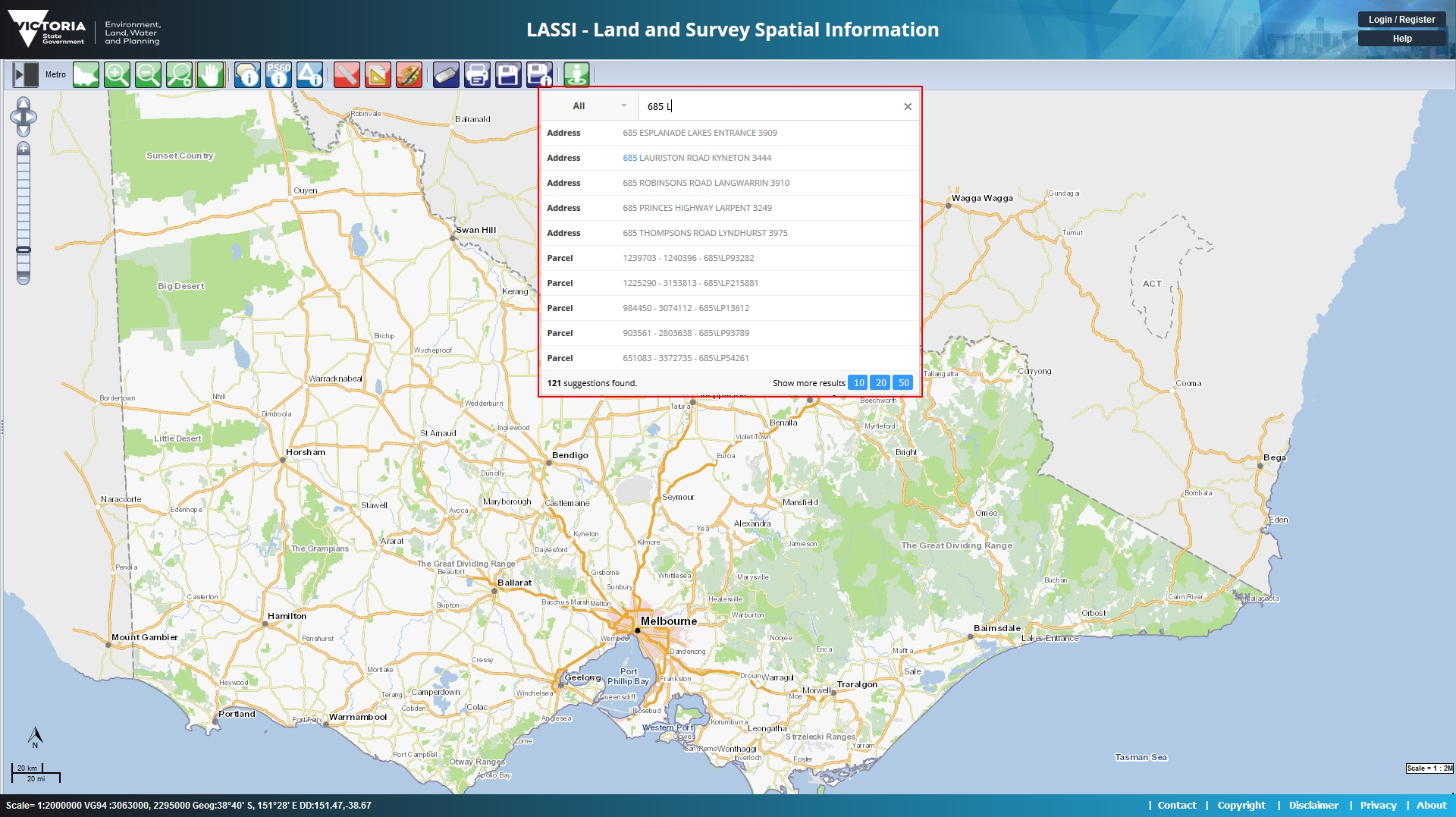
When LASSI starts finding matches for what you are typing, by default, LASSI will list all types of features it finds. For example, the search results could include addresses, street names, survey labels, place names, survey marks, etc. The type of each search result (whether it's an address, road name, etc) is indicated by the bold text on the left of each row of results. If you want to restrict your search only to a specific type (for example, if you are looking only for addresses), then you can select that type by selecting its respective label from the list on the left. Once you select a specific search type, LASSI will only display results matching the type you have selected.
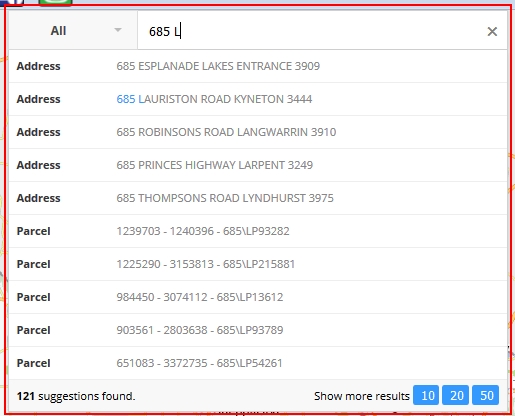
How the Left Panel Works Now
LASSI will automatically expand the panel on the left when you perform a relevant action. For example, when you use the "identify property" tool to identify a property or use the "identify survey mark" tool to identify a survey mark, when you click on the relevant control from the tool bar, LASSI will automcatically expand the panel on the left to display information about what you identified.You can also manually expand the panel on the left by clicking on the "expand panel" icon. This is the first icon on the tool bar as shown below. The icon will change when the panel is expanded to indicate that it can also be collapsed manually.
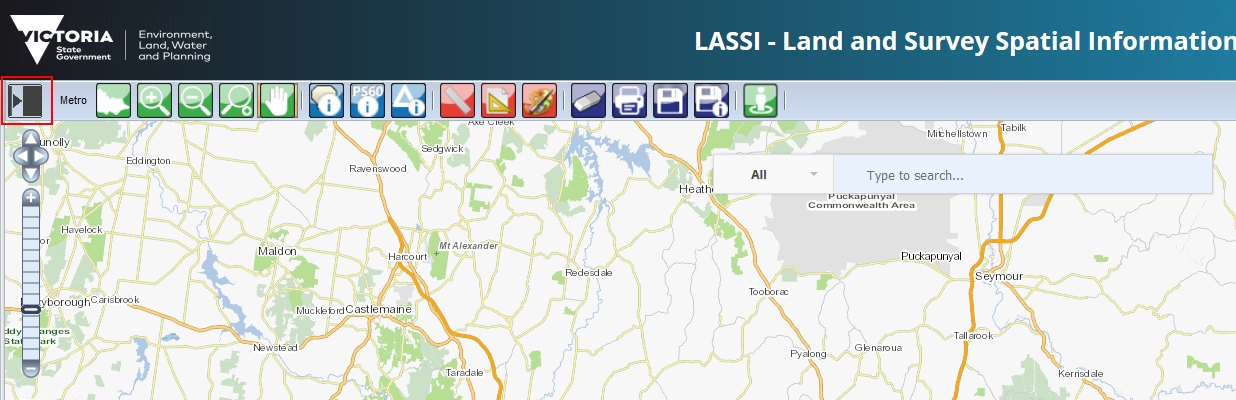
If the panel on the left is already open and you don't currently need it or would like to see the map take up more space on the screen, you can click on the "collapse panel" icon. Again, this is the first icon on the tool bar. The "expand panel" icon will automatically change to the "collapse panel" icon and vice versa depending on whether the panel is open or not.
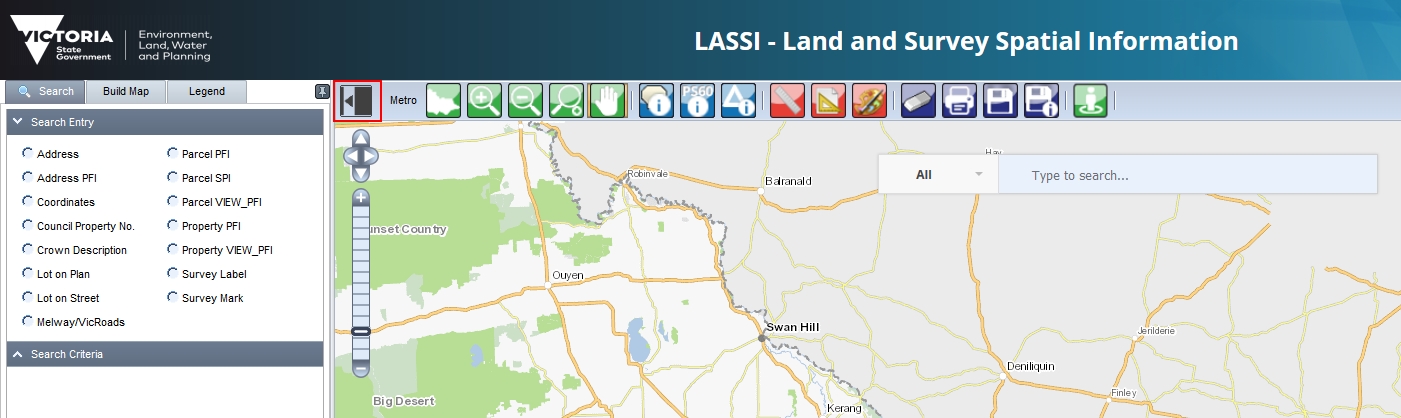
What Can be Searched with the New Search?
While we will be working continuously to ehance and improve the new search feature, as of this release, the new search supports the following search types.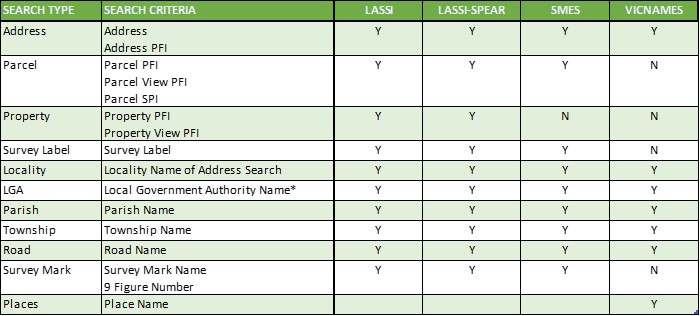
For the following search types, please use LASSI's old search panel.
- Coordinates
- Council Property Number
- Crown Description
- Lot on Plan
- on Street
- Historical Information Search in VICNAMES
Build Map Tab

This allows you to switch map layers on and off to give you a different look to your interactive map.
This can be used to clarify the area you are looking at, or to remove superfluous information.
To add or remove map layers from the map, check or uncheck the box for that layer, then use the "Refresh map" button.
Greyed out boxes mean the layer is not available at this scale.
Click on the red star next to the layer name, and the map will zoom to a scale suitable to show this layer.
The list of layers is dynamic, and you can close (or open) some of the folders by clicking on the folder symbol.
The following image shows two examples of the same area, but with different layers.
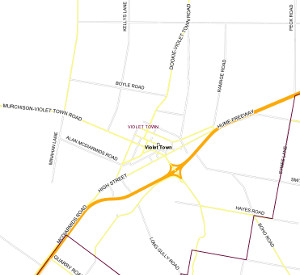
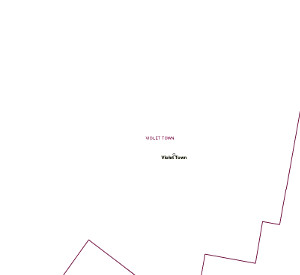
Legend Tab

The legend shows the map symbology.
Where a symbol changes at different scales, both symbology is shown in the legend. eg Roads appear as thicker lines on small scale mpas (such as the whole of Victoria) and as a thinner line on medium scale maps (such as the Melbourne Metro area.)
Not all layers are available at all scales.
Some of these layers specifically need to be switched on with Build Map tool
Tools
Toggle Map
Toggle the Map between Map (base map), Imagery or Victoria (layers selected).
 |
 |
 |
 Zoom in
Zoom in
Click on the map once to zoom in by a factor of 2.
To zoom in to a smaller area on the map, click on the top left corner of the area you want, and holding down the mouse button, drag the cursor to the bottom right of the area. A blue rectangle shows the area you select.
| Zoom in by clicking | Zoom in by dragging a box |
   |
|
 Zoom Out
Zoom Out
Click on the map to zoom out by a factor of 2.
| Zoom out by clicking | Zoom out by clicking on the map |
   |
|
 Zoom Scale
Zoom Scale
Fill in the box to the scale you want the map to be. eg for a map scale of 1:5,000, type in 5000
 Pan
Pan
Move around the map at the same scale. Click a point on the map, and drag it to where you want it moved to.
 Measure
Measure
Click on points around the shape. A red line will be drawn between the points.
"Total" is the cumulative distance of the red line. "Distance" is the distance between the points.
In the example, the first point is on the right (next to number 8).
The next 5 points are along the curve of the road, and the most recent point is on the back boundary.
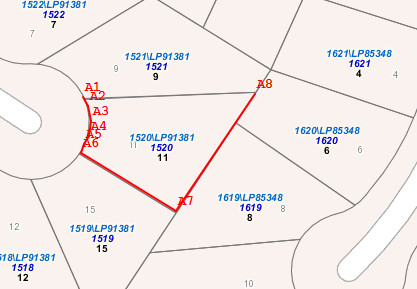
The accuracy is dependent on the map data, and the scale of the map, and on how closely you click on the boundary of the property.
In the example, we have stylised the curve into short straight segments.
One advantage of this method is that you can measure several properties as if they are one.
 Measure Area
Measure Area
Click on points around the shape. A red line will be drawn between the points.
A line will be drawn from the first to last point to close the polygon (at least 3 points).
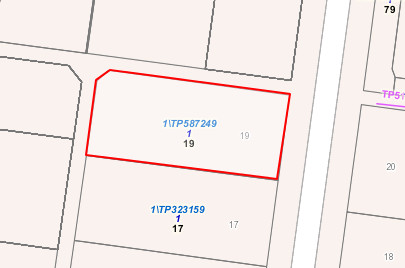
"Total" is the cumulative distance of the red line. "Area" is the area of the shape you have drawn.
The accuracy is dependent on the map data, and the scale of the map, and on how closely you click on the boundary of the property.
The shape cannot cross over itself - you will see a message "your polygon is not valid".
One advantage of this method is that you can measure several properties as if they are one.
 Clear
Clear
When you do a search for a property (using address, lot/plan, etc), the selected property is highlighted. This tool redraws the map without that highlight.
 Print
Print
The print tool will open a new window with a map at the same scale as you see on the map screen. Use your browser's print button to print this new page.
Note - the Interactive map does not give you any options when printing - some other maps may do so.
 Save Image
Save Image
Unlike most web sites, you cannot "right-click" on the map image and save it - you must use this tool.
Click on the tool and a window will pop up asking you to Open or Save the image file.
The file name is made up from the site_name, the date and time, and the map projection - eg. lassi_map_image_vg.png
- the image is in png (Portable Network Graphics) format.
If the aerial photography layer is displayed (not available on all maps) the saved image will include this as well.
 Save Image Georeferenced
Save Image Georeferenced
Unlike most web sites, you cannot "right-click" on the map image and save it - you must use this tool.
A georeferenced file has a second "world" file which includes the coordinates and size of the image so another program can display the image in the correct location.
As the Vicgrid94 projection we use for our maps is not widely known, a copy of the image is rotated to the MGA (Map Grid of Australia) projection - this is explained in the "image_readme.txt" file included in the zip file.
Click on the tool and a window will pop up asking you to Open or Save the zip file.
The file name is made up from the site_name, the date and time, and the map projection - eg. interactive_0614_120710_vg.png
- the image is in png (Portable Network Graphics) format.
If the aerial photography layer is displayed (not available on all maps) the saved image will include this as well.
Zoom To Local Council
Selecting one of the Councils on the list will zoom the map to that council area.
This is a faster way of zooming in to a specific area.
Map Area
Map
The main map area is default to north orientation. When moving your cursor over the main map area, two sets of coordinates appear in the status bar of your browser. The first set is the VicGrid GDA2020 Easting and Northing, and the second set is the Geographical (Latitude and Longitude) coordinates.
Depending on the scale of the map and the location in Victoria, you will either get Vicmap data, Melway or Vicroads directories. These data layers automatically switch on and off as you zoom in or out. You can however, use Build Map to change these defaults.
Urban and Rural areas
 Boundaries from the Australian Bureau of Statistics determine whether properties are in "Built Up" areas. This is so property boundaries can be shown at different scales in different areas.
Boundaries from the Australian Bureau of Statistics determine whether properties are in "Built Up" areas. This is so property boundaries can be shown at different scales in different areas.
eg, generally, urban properties are small, and are visible at large scales (up to 1:8,000), while rural properties are large, needing to be visible at small scales (up to 1:100,000). A property has been classified as "Urban" if any portion of that property is inside the ABS Built Up area, so many urban properties extend outside the actual Built Up Area boundaries.
You will need to zoom in on the urban area to see the actual properties.
Highlighted Property
When you search for a property, it will appear highlighted in a different colour.
Copyright
Copyright of materials present on the Victorian Government Web Site resides with the State of Victoria. Apart from fair dealing for the purposes of private study, research, criticism or review, as permitted under copyright legislation, no part may be reproduced or reused for any commercial purposes whatsoever.
Bar Scale
The bar scale is 1/5 of the map width. The map scale will recalculate so the bar scale shows a rounded figure (eg 1:2500 rather than 1:2487) This is due to popular demand that the map and bar scale be measured easily.
North Point
North is grid north on a Vicgrid GDA2020 projection.
Coordinates
![]()
This shows the approximate coordinates of the current location of the cursor, rounded when appropriate for the scale of the map.
The coordinates are shown as MGA (Map Grid of Australia)(Easting/Northing), Geographical (Latitude/Longitude) and Vicgrid2020 (Easting/Northing).
MGA coordinates can be zone 54 (approximately west of Ballarat) or zone 55 (east of Ballarat), but coordinates for both zones are shown near the zone boundary.
The datum is GDA2020. To convert the coordinates to another projection you can download AMGVG Conversion Software.
Browser Support
LASSI2 Supports the following browsers and versions:
- Microsfot Edge unknown
- Mozilla Firefox unknown
- Google Chrome unknown
Allowed Values for Search Fields
| SEARCH TYPE | SEARCH FIELD | ALLOWED | MAX. LENGTH | COMMENTS | |
|---|---|---|---|---|---|
| STANDARD CHARACTERS | SPECIAL CHARACTERS | ||||
| Address Search | Unit Number | Alphanumeric | - [hyphen] | 15 | Eg: 5A or 5-6 |
| House Number | Alphanumeric | - [hyphen] | 15 | Eg: 5A or 21-23 | |
| Street Name | Alphanumeric | - [hyphen] | 45 | Eg: Sutherland or 37th Parallel or Rokewood-Shelford | |
| Street Type | Alphanumeric | - [hyphen] | 15 | Type in the field to search/filter or select from the drop-down list | |
| Street Suffix | Select from drop-down list | ||||
| Suburb/Locality/Town | Alphabetic | ( [open parenthesis] ) [close parenthesis] | 46 | Eg: Coburg or Myall (Kerang) or Murray-Sunset | |
| Parcel PFI | PFI | Numeric | 10 | Eg: 45474026 | |
| Address PFI | PFI | Numeric | 10 | Eg: 53062399 | |
| Parcel SPI | SPI | Alphanumeric | ~ [tilde] - [hyphen] + [plus] \ [back slash] / [forward slash] . [period] | 18 | Eg: 1\TP516318 or 30D~112C\PP3473A |
| Coordinates | Easting or Latitude | Numeric | - [hyphen] . [period] | 16 | Eg: 257889 |
| Northing or Longitude | Numeric | . [period] | 16 | Eg: 5927803 | |
| Parcel VIEW_PFI | PFI | Numeric | 10 | Eg: 659853 | |
| Council Property Number | Property Number | Alphanumeric | . [period] | 20 | Eg: 23859 |
| LGA Name | Select from drop-down list | ||||
| LGA Code | Numeric | 3 | Eg: 302 | ||
| Property PFI | PFI | Numeric | 10 | Eg: 173760265 | |
| Crown Description | Allotment | Alphanumeric | & [ampersand] + [plus] . [period] | 10 | Eg: 105 or 3A1&3B1 or 5.20E+02 |
| Section | Alphanumeric | 12 | Eg: 7 or B or 188A | ||
| Subdivision | Alphanumeric | 12 | Eg: 6 or A or 47A or 1121 | ||
| Portion | Alphanumeric | 12 | Eg: 139B or 16A or 120 | ||
| Block | Alphanumeric | 12 | Eg: 56D or B2 or 29 | ||
| Parish/Township (T) | Alphabetic | . [period] , [comma] - [hyphen] | 45 | Eg: Pyalong | |
| Parish/Township (T) Name or Code | Alphanumeric | 5 | Eg: 3430 | ||
| Property VIEW_PFI | PFI | Numeric | 10 | Eg: 173760264 | |
| Lot on Plan | Lot | Alphanumeric | - [hyphen] | 12 | Eg: 2 or CM or RES1801 or 408N3S |
| Type | Select from drop-down list | ||||
| Plan | Alphanumeric | 9 | Eg: TP9565860 or PS722211 or TP80 | ||
| Survey Label | Survey Label | Alphanumeric | / [forward slash] - [hyphen] | 48 | Eg: PS545474 or LP215203 |
| Lot on Street | Lot | Alphanumeric | 12 | Eg: 2 or CM or RES1801 or 408N3S | |
| Street Name | Alphanumeric | - [hyphen] / [forward slash] | 45 | Eg: Sutherland or 37th Parallel or Rokewood-Shelford | |
| Street Type | Alphabetic | 15 | Type in the field to search/filter or select from the drop-down list | ||
| Suffix | Alphabetic | 2 | Select from drop-down list | ||
| Suburb/Town/Locality | Alphabetic | - [hyphen] | 45 | Eg: Coburg or Murray-Sunset | |
| Survey Mark | Select Parish | Alphabetic | 30 | Type in the field to search/filter or select from the drop-down list | |
| Mark Name | Alphanumeric | ? - # & ( ) . / \ [ ] | 30 | Eg: BALLYROGAN PM 2 or 1234-21 or STN #1300PEG or BALD HILL (SALE) | |
| 9 Figure No | Numeric | 9 | Eg: 255800400 | ||
| Stamped ID | Alphanumeric | ? [question mark] / [forward slash] - [hyphen] | 5 | Eg: 74306 or 709/6 or 136-6 | |
| Melway / Vicroads | Melway | ||||
| Map | Numeric | 15 | Eg: 17 | ||
| Grid Ref | Alphanumeric | 15 | Eg: D11 | ||
| VicRoad | |||||
| Map | Numeric | 15 | Eg: 670 | ||
| Grid Ref | Alphanumeric | 15 | Eg: G4 | ||
| SMES | |||||
| Filters | Search Radius | Select from drop-down list | |||
| Mark Status | Select from drop-down list | ||||
| Makr Type | Select (multiple) from drop-down list | ||||
| GDA94 Uncertainty | Numeric | . [period] | 6 | Eg: Whole (positive) integer between 1 and 10 | |
| AHD Uncertainty | Numeric | . [period] | 6 | Eg: Whole (positive) integer between 1 and 10 | |
| AVWS Uncertainty | Numeric | . [period] | 6 | Eg: Whole (positive) integer between 1 and 10 | |
| Observed By | Select (multiple) from drop-down list | ||||
| Level Section | Alphanumeric | 4 | |||
| Vertical Attribute | Select (multiple) from drop-down list | ||||
| VICNAMES | |||||
| Places | Match | Select from drop-down list | |||
| Place Name | Alphanumeric | . [period] , [comma] ? [question mark] - [hyphen] + [plus sign] & [ampersand] @ [at sign] | 100 | Eg: 13th Beach Surf Live Saving Club or Castle Creek | |
| Latitude | Numeric | - [hyphen] . [period] | 16 | Eg: 257889 | |
| Longitude | Numeric | . [period] | 16 | Eg: 5927803 | |
| Radius | Numeric | 5 | Eg: 3 | ||
| Feature Type | Alphabetic | , [comma] - [hyphen] ( [open parenthesis] ) [close parenthesis] / [forward slash] | 50 | Type in the field to search/filter or select from the drop-down list | |
| Locality | Alphabetic | ( [open parenthesis] ) [close parenthesis] - [hyphen] | 100 | ||
| Municipality | Alphabetic | ( [open parenthesis] ) [close parenthesis] | 100 | ||
| Place Name Status | Alphabetic | 30 | |||
| Road | Road Name | Alphanumeric | - [hyphen] | 45 | Eg: Sutherland or 37th Parallel |
| Latitude | Numeric | - [hyphen] . [period] | 16 | Eg: 257889 | |
| Longitude | Numeric | . [period] | 16 | Eg: 5927803 | |
| Radius | Numeric | 5 | Eg: 6 | ||
| Road Type | Alphabetic | 15 | Type in the field to search/filter or select from the drop-down list | ||
| Road Suffix | Alphabetic | 15 | |||
| Locality | Alphabetic | ( [open parenthesis] ) [close parenthesis] | 40 | ||
| Municipality | Alphabetic | ( [open parenthesis] ) [close parenthesis] | 100 | ||
| Historical Information | Match | Select from drop-down list | |||
| Name | Alphanumeric | . [period] , [comma] ? [question mark] - [hyphen] + [plus sign] & [ampersand] @ [at sign] | 100 | Eg: Malvern Public Gardens or Bentleigh Family & Child Care Co-Op | |
| Language of Origin | Alphanumeric | , [comma] - [hyphen] ( [open parenthesis] ) [close parenthesis] / [forward slash] | 100 | Eg: Indigenous or Giraiwurrung,Dhauwurdwurrung or Madimadi (NSW) or Ngurai-illamwurrung,Yortayorta | |
| ANZAC Name | Select from drop-down list | ||||
| Feature Type | Alphabetic | , [comma] - [hyphen] ( [open parenthesis] ) [close parenthesis] / [forward slash] | 50 | Type in the field to search/filter or select from the drop-down list | |
| Municipality | Alphabetic | ( [open parenthesis] ) [close parenthesis] | 100 | ||
| Alphabetical | This indicates that only alphabetical characters (a - z and A - Z) will be allowed to be entered into the field. | ||||
| Alphanumeric | This indicates that only alphabetical characters and (whole) digits (a - z and A - Z and 0 - 9) will be allowed to be entered into the field. | ||||
| Numeric | This indicates that only (whole) digits (0 - 9) will be allowed to be entered into the field. | ||||